Stellar Partition Manager Product Key Mac Free Download With this software, you can delete unwanted partitions or volumes from your Mac’s hard drive, so Mac OS can mark deleted partitions as free and you can use them to create new partitions. A partition is a logical partition in. Stellar Partition Manager is the best partition management utility for Mac OS. The software is meant to manage your Mac partitions including Boot Camp and thus optimizes your hard drive performance. Partition software, free download - Recovery Partition Creator, Mac Free Disk Partition Recovery, IUWEshare Mac Disk Partition Recovery Wizard, and many more programs.
Partition Manager Mac: Proven Working Solution To Partition Mac Easily In a case if one desires to partition his/her Mac's hard drive for running a separate operating system (including macOS Sierra) – in tandem with his/her current one, then in that situation it is kindly suggested to refer Apple's built-in Disk Utility program as it has been proven the most efficient partition manager M.
Partition Manager. Community Edition is available completely free for the non-commercial purpose only. For commercial use, check out Paragon Hard Disk Manager. Organize your hard drive and gain additional space in your existing partitions. Read More Partition Master Free Edition addresses the home users and brings three powerful and precise tools to the table: Partition Manager, Partition Recovery Wizard and Disk & Partition Copy. Test Disk is a very useful Mac data recovery software.
- The tool is workable for all Mac and Windows hard drives, as it supports the MBR partition map scheme. With extended support for ExFAT file system; this module is a cinch to use with any ExFAT-formatted drives or to clone any NTFS-based drive to an ExFAT-formatted drive in Lion.
- All-in-one Disk Partition Manager. As best partition manager for Windows, MiniTool Partition Wizard aims to maximize disk performance. It helps create/resize/format partition flexibly, convert disk between MBR and GPT disks, convert partition between NTFS and FAT32, and convert dynamic disk to basic without data loss in a few clicks.
Mac Partition Tool
The macOS has a built-in tool that lets you create a new partition of the drive. Perhaps, you are looking for a new partition of the disk on your Mac, either for internal or external or for both drives. Splitting the disk into two partitions or more will give you the power to take control of the data and put them into respective drives accordingly.
Maybe you want to create a backup drive and keep the files in a separate partition or you just want to keep important files in one partition and create another partition for keeping the media files such as photos, music, and videos into another one. Disk partitioning can be useful in various ways, here’s how you can create one easily on your Mac.
How To Create A New Partition On Your Mac
First of all, make sure you have connected the drive you want to partition. Either you are partitioning the built-in mac drive or any external drive connected via the USB port, then follow these steps which shows you how to create a new partition.
Note: Before you create a partition, it is advised to create a back up of the drive or data stored on the drive since you are modifying disk partitions.
- Launch the Disk Utility app on your Mac. To launch instantly, open Spotlight search, type Disk Utility, and hit Enter. You can also launch the Disk Utility tool from the Launchpad -> Other as well as Applications -> Utilities folder.
- Once you enter the Disk Utility, you can see both internal and external volumes. Click on the volume you want to partition.
- Click thePartition icon at the top as shown. You will be taken to the partition manager of the macOS.
- Now click the (+) button below the big circle. This will allow you to adjust the partition of the available space on the drive. If it’s disabled, then the volume you have selected can’t be partitioned because of no free space or likely to be protected from partitioning. You may unlock the protected drive using the password or the security it’s been locked with.
- Once you are able to select the partition, click and drag the pointer around the circle to change the size or type the desired size in the Size box
- Enter the desired name for your new partition or keep the default one if don’t know at the moment. You can choose the Format to Mac OS Extended (Journaled), ExFAT, MS-DOS (FAT), or Microsoft NTFS.
- Once everything seems fine, click Apply and wait for the process to complete. Your new partition is now ready to use.
Once your partition is successfully created, a new volume will appear on your Desktop as well as in Finder.
This is how you can create new partitions on your Mac. More tutorials, guides, tips, and tricks related to Windows and Mac are available for you, check them out. To get updates on the latest smartphones and tech, follow us on our social media profiles.
- InstagramFacebookTikTok Telegram
This article guides you to create bootable partition software ISO files to USB, CD or DVD to manage hard disk space for free.
Free Bootable Partition Software ISO
Simply say, bootable partition magic ISO means to burn the ISO image of the partition software to a CD, DVD or USB so that you can boot your computer from the CD, DVD or USB and use the bootable partition utility for partition resizing.
What is an ISO image?
Wikipedia explained that an ISO image is a virtual image file that is a copy of all the information on the optical disc.
Please visit this site:
https://en.wikipedia.org/wiki/ISO_image
IM-Magic Partition Resizer Free is a freeware that supports bootable media, so you can launch it from bootable CD, DVD or USB drive to resize hard disk without operating system.
How to Create Bootable Partition from ISO?
Free Bootable Management Tool Download (1208)
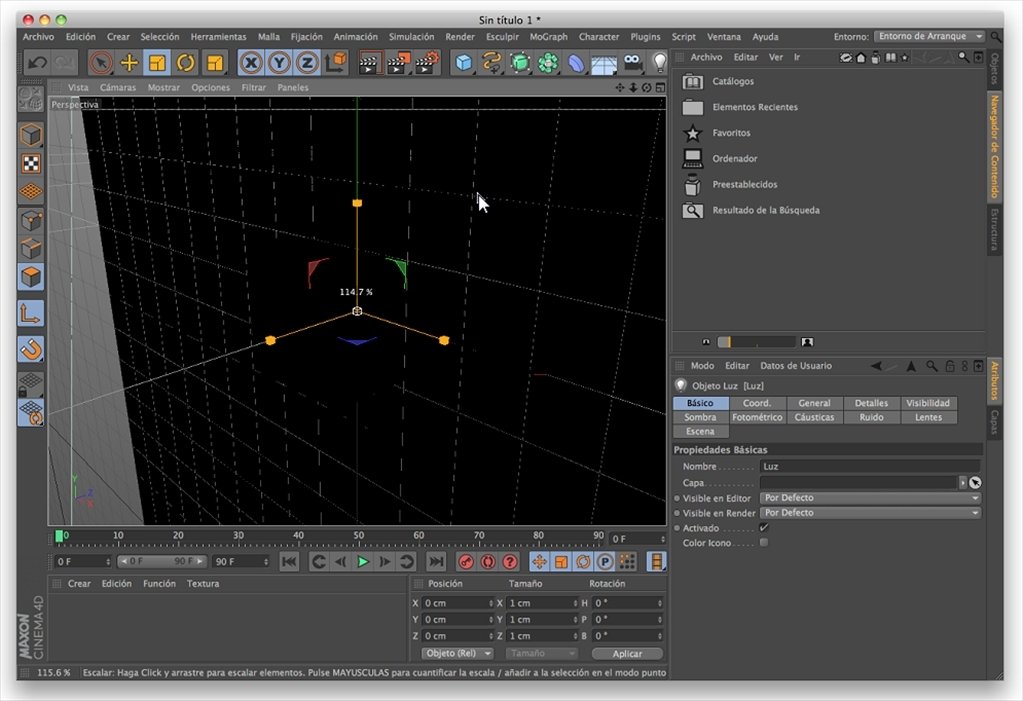
Free Download Partition Resizer Freeware to Manage Disk Volumes without losing data to resize, move, copy, clone, delete partitions with freeware.
Step1. Firstly, you need to make IM-Magic Partition Resizer Free bootable ISO file.
Usually, you need to use some ISO creator such as UltraISO, WinISO, WinMountto, etc to create an ISO file.
This page offers different methods to create an ISO file:
http://www.wikihow.com/Create-an-ISO-File
Step2. Then, you need to burn the ISO file to a CD, DVD or USB drive with burning software.
Partition Software Mac
After burning IM-Magic Partition Resizer Free to USB, you can boot your computer from USB drive to run the software to extend / shrink hard disk partition on your computer or use other functions of this partition software such as copy partition, delete partition, format partition, etc.
Free Partition Manager For Mac Os X
Also read: partition magic bootable iso download
Free Partition Software For Mac
Download Proper Version of IM-Magic Partition Resizer
For Windows 10/8/7/Vista/XP/2000 > Download IM-Magic Partition Resizer Free
Mac Os X Partition Utility
Partition Manager software, free download
Partition Tool Mac Free Trial
For Windows Server All versions > Download IM-Magic Partition Resizer Server