- Handbrake Download Windows 10
- Free Dvd Ripper For Mac Handbrake Download
- Handbrake Free Dvd Ripper Download
- Handbrake Video Converter
So I downloaded HandBrake free ripper and want to rip DVD to video formats for my iPod. Here is the problem, How to rip DVD with Handbrake dvd ripper? P/s: To tell the truth, handbrake cannot rip all the DVDs especially when dealing with commercial or copyright-protected discs, the software is unable to perform its jobs. HandBrake for Mac Guide Step 3: Start Converting Video with HandBrake for Mac. Now click the Start button on top to begin the task immediately. If you have multiple videos to convert, click the Add to Queue followed by adding another videos. When finish adding video, click Show Queue and start batch conversion there. HandBrake: Open Source Video Transcoder. HandBrake is a tool for converting video from nearly any format to a selection of modern, widely supported codecs. Reasons you’ll love HandBrake: Convert video from nearly any format. Free and Open Source. Multi-Platform (Windows, Mac and Linux) Download HandBrake 1.4.1. ( Other Platforms) It's free!
This post shows you how to rip DVD to MP4 on Mac with the help of Handbrake.
Handbrake Download Windows 10
Handbrake is a handy video converter. It's free and it works great. Handbrake can also rip unprotected DVDs. But most of the DVDs you can find out there has copy protection. Luckily, there's a plugin online that can help Handbrake to reach its full potential. All you need is to install libdvdcss on your Mac to help Handbrake to read and decrypt copy-protected DVDs. In the content below I will show you how to rip DVD to MP4 on Mac using Handbrake.
How to rip DVD to MP4 using Handbrake

The file you need for Handbrake to rip protected DVD is libdvdcss.pkg. You can google it and download it from online websites. After downloading it, install it on your Mac if you are running OS X earlier than El Capitan. If you are using OS X El Capitan, there will be a few more extra steps you have to go through after the installation. Here's what to do.
- 1. If you are running Handbrake, close it and open a new Finder Window.
- 2. Type cmd+shift+G, copy the following path and paste it: /Library/SystemMigration/History/
- 3. You should be able to find a folder with the name 'Migration-{random letters and numbers}'. Open that folder and continue to find 'QuarantineRoot'. When you find this folder, open it and find the libdvdcss.2.dylib file.
- 4. Open a new Finder window but don't close the first one.
- 5. Type cmd+shift+G, copy the following page and paste it in the window: /usr/local/lib(you might get an error telling you that this folder doesn't exist, if so, paste in /usr/local/ and create a new folder and name it 'lib', and then open it).
- 6. Drag and drop the libdvdcss.2.dylib file you find from step 3 into the /usr/local/lib folder. This would require your admin password. Just type it in and the file will start to be copied to the target folder. After the copy is finished, be sure to restart Handbrake so that it can detect the new file.
After finishing the above steps, you can now use Handbrake to rip DVD. Here's how:
Step 1. Enter your disc into your optical drive and fire up Handbrake on your Mac.
Free Dvd Ripper For Mac Handbrake Download
Step 2. To load the DVD disc, click the Source button that can be found in the top left-hand corner under the menu bar. And then select your disc to import to the program. Handbrake will start scanning your DVD immediately. Wait for it to finish scanning.
Step 3. After the DVD is fully scanned, you should see a 'Title' drop-down menu in the top left area of the interface. Click on it to check out all the titles in the disc. Select the titles you want to rip. If you have more than one title to rip, add every title to the Quene one by one by clicking the Add to Queue button.
Step 4. The output path is on the right of the title list. There's a Browse button next to it. Click on it to reset the output path and enter the file name in the box and click OK to finish.
Step 5. On the preset sidebar, choose the right preset for the output video. Normally you can go with 'Normal' or 'High Profile' for playback on your Mac, both options should have the resulting file in MP4 format. Also there are presets for specific devices like iPad or iPhone, you can choose them if you are planning on watch the video on them, these presets will also set the output format to be MP4 as Handbrake can only create MP4 or MKV videos and Apple's devices can only play MP4.
Step 6. Click the Start button on the top row of buttons and Handbrake will start ripping and converting your DVD. The progress will be shown on the progress bar at the bottom.
Aftet the whole DVD ripping process with Handbrake is done, you can find the output video in the folder you previously set.
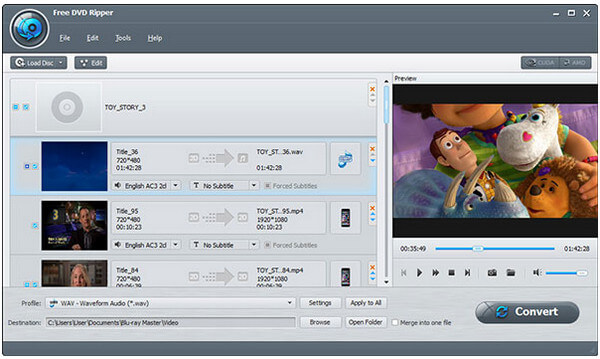
How to use a simpler DVD Ripper to rip DVD to MP4 on Mac
The whole process, including the installation of the libdvdcss file might be a bit complicated for beginners. If you think it's too troublesome to go through all these steps, here's a simpler option: Leawo DVD Ripper for Mac. It's a top-of-the-class DVD ripper program on Mac to help Mac users to rip DVD and convert them to all kinds of popular formats. Unlike Handbrake, it's not free. It'll set you back $29.95 for a one-year registration code but it's worth the price because the constant updates from the software developer guarantee that it can always rip DVD even those with the latest copy protections. And it's one of the most user-friendly DVD rippers you can find.
Here's how to use it to rip DVD to MP4 on Mac.

Step 1. Leawo DVD Ripper is inside a software suite called Prof.Media. So open Prof.Media after the installation of Leawo DVD Ripper, and then click DVD Ripper on the interface.
Handbrake Free Dvd Ripper Download
Step 2. Click Add Blu-ray/DVD and select your DVD from the drop-down menu.
Step 3. Choose which title(s) you want to rip. The 3 modes provided by the program can help you choose the needed titles easily. You can choose Full Movie to quickly select all the titles in the disc. Or if you only need the movie but not other parts, choose Main Movie. Of if you feel like choosing the needed titles manually, choose Custom Mode and select the needed title(s) on the left sidebar manually. Click OK to proceed when you are done selecting the DVD content.
Step 4. Next to the Add Photo button is the Format button that displays the output format(by default, it's MP4). Click on this Format button and click Change on the menu that followed to change the default output format. Find MP4 on the format list or if you want to watch the video on your mobile handsets, use the presets designed for specific devices. Click on the ideal format or preset to select it and set it as default.
If you need, there's an Edit button on the menu that shows up after clicking the Format button. Click on this Edit button and you will open the profile settings page where you can make changes to the video and audio parameters of the video.
Step 5. To get on with the DVD ripping process, click the Convert button and you can see the output format on the following sidebar. To change it, click the '…' button next to the output directory box. Click the Convert button at the bottom and wait for the DVD ripping process to be done.
Using Handbrake on Mac to rip DVD might seem a little complicated for users with no experience in using such kind of program. But using Handbrake to rip DVD on Mac would be a little easier. If you also use a Windows computer, you can give it a shot. If you want to keep things as simple as possible, then Leawo DVD Ripper for Mac would be the ideal choice. You can easily rip DVD to play on Apple TV and other handsets like iPad, Android phones and tablets,etc.
Leawo DVD Ripper Video Guide
How to Copy A Protected DVD on A Mac for Free
Handbrake Video Converter
Free download the free protected DVD ripper for Mac (32/64-bit macOS High Sierra and earlier supported);
Free download protected DVD freeware on Windows (32/64-bit Windows 10 and earlier supported)
Step 1: Insert the protected DVD into the computer drive and launch the free DVD ripper for Mac copy protected (if your Mac computer has no hard drive, get an external drive for Mac). You can freely add any protected or homemade discs. Then click the DVD button to load the disc.
Step 2: The free ripper will automatically identify the correct title of the protected DVD and bypass any encryption on it. Then a window will pop up asking you to select an output file. There are popular profiles for MP4, DVD to MOV, M4V, MPEG4, and H.264 etc so you can copy DVD to hard drive to hold a safe backup, or watch the protected movies on iPhone, iPad, iTunes, Apple TV etc.
Step 3: There are advanced editing options offered to customize the output movie. For example, you can trim the DVD length, add subtitles, capture your favorite part, crop and expand the video and etc. Then click the browse to set an output folder.
Step 4: Check the boxes Safe Mode, High Quality and Deinterlacing to ensure the best quality. After all the settings, click Run. The free DVD ripper Mac for copy protected DVDs will start the ripping with a 5x faster speed.
Note: While the freeware has the ablity to bypass most encryptions on the market, there are some out of its reach. If you're having problems with any protected DVD discs, there is a Pro version- MacX DVD Ripper Pro. It offers support for stronger protections, as well as wider output presets for latest devices and more options for digital files.