123Autoit - NonRoot is an Android Tools app developed by Kevin Yiu and published on the Google play store. It has gained around 10000 installs so far, with an average rating of 3.0 out of 5 in the play store.
123Autoit - NonRoot requires Android with an OS version of 5.0 and up. In addition, the app has a content rating of Everyone, from which you can decide if it is suitable to install for family, kids, or adult users. 123Autoit - NonRoot is an Android app and cannot be installed on Windows PC or MAC directly.
Mitel Connect for iOS and Android. The power of Mitel Connect in your pocket. Join meetings on the go with one tap. View the screen share during your meetings. Make and return calls using your business number. Transfer your callers to colleagues. Listen to voicemails and return calls with one tap. Set your availability state and let others know. Marketscope 2.0 Download Mac Download Jdk 7 Mac Os Uva Download Windows On Mac Coc Coc Browser Download Mac Ecm Tools Mac Free Download Autoit Free Download For Mac Mac Os X Grapher Download Simcity 2013 Download Free Mac Farm Frenzy Mac Free Download Download Drivers On A Mac Download Avira Free Mac Security. Download Free Scanner For Mac. AutoIt v3 is a freeware BASIC-like scripting language designed for automating the Windows GUI and general scripting. It uses a combination of simulated keystrokes, mouse movement and window/control manipulation in order to automate tasks in a way not possible or reliable with other languages (e.g.
That is correct. As is stated on the download page, It is a Windows only application and can not be installed on or automate MAC OS applications. Earthshine's recommendation is the only way to run AutoIt on a MAC, but is still cannot be used to automate MAC applications that way, just the Windows VM running.
Android Emulator is a software application that enables you to run Android apps and games on a PC by emulating Android OS. There are many free Android emulators available on the internet. However, emulators consume many system resources to emulate an OS and run apps on it. So it is advised that you check the minimum and required system requirements of an Android emulator before you download and install it on your PC.
Below you will find how to install and run 123Autoit - NonRoot on PC:
- Firstly, download and install an Android emulator to your PC
- Download 123Autoit - NonRoot APK to your PC
- Open 123Autoit - NonRoot APK using the emulator or drag and drop the APK file into the emulator to install the app.
- If you do not want to download the APK file, you can install 123Autoit - NonRoot PC by connecting your Google account with the emulator and downloading the app from the play store directly.
If you follow the above steps correctly, you should have the 123Autoit - NonRoot ready to run on your Windows PC or MAC. In addition, you can check the minimum system requirements of the emulator on the official website before installing it. This way, you can avoid any system-related technical issues.

What is Autoit v3 Script Virus?
Autoit v3 Script Virus appears as a potentially unwanted program (PUP). It will link you to the websites you don’t want to turn up, such as the promotions of online game, the fishing sites, the virus pages or the illegal porn sites. So please remove it immediately it appears here.
Autoit v3 Script Virus would like to take advantage of spam emails and get inside the PC. It will send an email with the title of shopping coupons to enticing you. This topic is related to the production you latest search. And then, when you open it and check the attachment, you will be linked to download and install this adware. Why does your email box throw it to the junk mail box? Actually, it will mark itself as a important email which can avoid this.
At the right moment Autoit v3 Script Virus gets inside the PC, it begins to bombard the PC with numerous ads, annoying but dangerous. If you ignore them and let them grow up, they will soon occupy your browsers and sometimes even squeeze all formal programs out of resource. As a result, they cannot run well and you should give up all of them, including your system.
So it is time to consider removing it from your PC. Here we provide you with some instructions and please check them.
Autoit v3 Script Virus Removal Process
Part 1. Manually Remove Autoit v3 Script Virus on Windows OS
Part 1. Manually Remove Autoit v3 Script Virus on Windows OS
(Some of the steps will likely require you to exit the page. Bookmark it for later reference.)
Step 1 – Uninstall malicious programs from Control Panel.
- 1. Press “Windows key + R key” together to open Run window
- 2. Input “control panel” in Run window and hit Enter key to open Control Panel
- 3. Click Uninstall a program:
- 4. Right-click programs which may be related with Autoit v3 Script Virus and click Uninstall:
More information about SpyHunter, steps to uninstall, EULA, Threat Assessment Criteria, and Privacy Policy. |
Step 2 – Remove malicious extensions from web browsers.
(NOTE – Please Bookmark This Page because some operations may restart or close your system or web browser)
Chrome
On Chrome: Launch up Google Chrome> click Chrome menu > click Tools> click Extension> select extensions which may be related with Autoit v3 Script Virus> click trash bin
Firefox
On Firefox: Open Firefox, navigate to browser menu in the top right > select Add-ons > select add-ons which may be related with Autoit v3 Script Virus> remove it with Disable or Remove button.
Internet Explorer
On IE: Open Internet Explorer >click Tools > click Manager Add-on Tools and Extensions> select extensions which may be related with Autoit v3 Script Virus > click Remove or Disable button.
Microsoft Edge
On Microsoft Edge: (Reset default homepage and search engine to remove Autoit v3 Script Virus associated hijacker)
(NOTE – Please Bookmark This Page because some operations may restart or close your system or web browser)
Reset Edge homepage: Click More (…) > click Settings > select A specific page or pages under “Open with” > select Custom to type your favorite website.
Reset Edge search engine: Click More (…) > click Settings > Click View advanced settings > Click <Add new> under “Search in the address bar with”> type your favorite search engine >click Add as default.
More information about SpyHunter, steps to uninstall, EULA, Threat Assessment Criteria, and Privacy Policy. |
Step 3 Find and remove malicious registry entries of Autoit v3 Script Virus or malicious program.
Note – In case any suspicious files, unwanted program, unwanted browser extension, or unwanted search engine cannot be removed manually, it is often caused by malicious program, which may adds files to registry or make changes in registry . Therefore, to uninstall such stubborn items, you need to find and remove malicious files in the Registry Editor. Check the steps below:
1. Press “Windows key + R key” together to open Run window;
2. Input “regedit” in Run window and hit Enter key to open Registry;
3. Click Edit menu and select Find >> Type virus’s name into it and click Find Next >> Right click on the files and click Delete (Only If you can determine that they are related with malware):
More information about SpyHunter, steps to uninstall, EULA, Threat Assessment Criteria, and Privacy Policy. |
Step 4 – Disable Notifications of suspicious websites on Web Browsers.
If some unwanted pop-ups or ads still appear on web browser, please try to disable their Notifications on all web browsers:
Edge
On Microsoft Edge
- Launch Edge browser
- Click on menu button of Microsoft Edge
- Click Settings
- Click “View advanced settings”
- Click “Manage” under “Website permissions”
- Find the unwanted URL and click the X (Clear) button to remove the URL.

Chrome
On Google Chrome
- Click the three-dots Menu button on the right upper corner
- Click “Settings” >> Scroll down to the bottom and click “Advanced“
- Click on “Content settings” in the Privacy and Security section
- Click “Notifications“
- Find the unwanted URL >> Click the three dots next to the URL >> click “Block” or “Remove“
Firefox
On Firefox
- Launch Firefox
- Click the Menu button (three bars) on the right upper corner >> Select “Options“
- Click on “Privacy & Security” on the left hand side of the screen
- Scroll down to the “Permissions” >> Click the “Settings” button next to “Notifications”
- Find the unwanted URL >> Click the drop-down menu and select “Block“
IE'
On Internet Explorer
- Launch IE
- Click the Gear button on the right upper corner >> Select “Internet options”
- Click “Privacy” tab and click “Settings” under “Pop-up Blocker” section
- Find the unwanted URL and Click the “Remove” button
NOTE – If the instructions above do not work, please download SpyHunter Anti-malwareto scan entire system.
Step 5 (Optional) – Reset Web Browser Settings
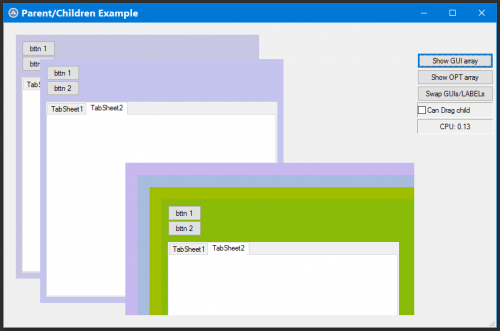
Edge
On Microsoft Edge
- Click the three horizontal dots icon >> Select Settings.
- Click the “Choose what to clear” button
- Click Show more >> Select everything >> click the “Clear” button.
Chrome
On Google Chrome
- Click the Chrome menu icon >> Select Settings
- Scroll down to the bottom and click the Advanced
- Scroll down to the bottom >> Click the Reset button
Firefox
On Firefox
- Click the Firefox menu at the top right corner >> click Help
- Select Troubleshooting Information
- Click the “Refresh Firefox” button
IE
On Internet Explorer
Click on the gear icon >> Click “Internet Options”
Select the “Advanced” tab >> Click “Reset”button
NOTE – If the instructions above do not solve your problems, please download SpyHunter Anti-malwareto scan entire system.
Part 2. Manually Remove Autoit v3 Script Virus on Mac OS
(Some of the steps will likely require you to exit the page. Bookmark it for later reference.)
Step 1.Quick malicious process.
- Click the Go button and select Utilities folder;
- Locate the Activity Monitor icon on the screen and double-click on it
- Under Activity Monitor, find a suspicious-looking process, select it and click Quit Process
- A dialog should pop up, asking if you are sure you would like to quit the troublemaking process. Select the Force Quit option
More information about Combo Cleaner, steps to uninstall, EULA, and Privacy Policy. |
Step 2.Uninstall malicious programs from Mac.
Open the Finder >> Go to the Applications folder >> Find out malicious apps and Click Move to Trash >> Enter your password if requested.
Step 3. Delete malware-generated files in the following folders:
/Library/LaunchAgents folder;
Library/Application Support folder;
~/Library/LaunchAgents folder;
/Library/LaunchDaemons folder;
/Library/LaunchAgents
– In Finder, choose “Go” then click on “Go to Folder“:
– In the Go to Folder… bar, type: /Library/LaunchAgents:
In the “LaunchAgents” folder, look for any recently-added suspicious files and move them to the Trash. Here are some examples of malicious files generated by malware:
Autoit v3 Script Virus, “com.Autoit v3 Script VirusDaemon”, “com.Autoit v3 Script Virus, “com.Autoit v3 Script Virus.plist”, “com.adobe.fpsaud.plist” “installmac.AppRemoval.plist”, “myppes.download.plist”, “mykotlerino.ltvbit.plist”, etc.
Library/Application Support
– In Finder, choose “Go” then click on “Go to Folder“:
– In the Go to Folder… bar, type: Library/Application Support:
In the “Application Support” folder, look for any recently-added suspicious files and move them to the Trash. Here are some examples of malicious files generated by malware:
Autoit v3 Script Virus, “com.Autoit v3 Script VirusDaemon”, “com.Autoit v3 Script Virus, “com.Autoit v3 Script Virus.plist”, “com.adobe.fpsaud.plist” “installmac.AppRemoval.plist”, “myppes.download.plist”, “mykotlerino.ltvbit.plist”, etc.
~/Library/LaunchAgents
– In Finder, choose “Go” then click on “Go to Folder“:
– In the Go to Folder… bar, type: ~/Library/LaunchAgentst:
In the “LaunchAgentst” folder, look for any recently-added suspicious files and move them to the Trash. Here are some examples of malicious files generated by malware:
Autoit v3 Script Virus, “com.Autoit v3 Script VirusDaemon”, “com.Autoit v3 Script Virus, “com.Autoit v3 Script Virus.plist”, “com.adobe.fpsaud.plist” “installmac.AppRemoval.plist”, “myppes.download.plist”, “mykotlerino.ltvbit.plist”, etc.
/Library/LaunchDaemons
– In Finder, choose “Go” then click on “Go to Folder“:
– In the Go to Folder… bar, type: /Library/LaunchDaemon:
In the “LaunchDaemon” folder, look for any recently-added suspicious files and move them to the Trash. Here are some examples of malicious files generated by malware:
Autoit v3 Script Virus, “com.Autoit v3 Script VirusDaemon”, “com.Autoit v3 Script Virus, “com.Autoit v3 Script Virus.plist”, “com.adobe.fpsaud.plist” “installmac.AppRemoval.plist”, “myppes.download.plist”, “mykotlerino.ltvbit.plist”, etc
More information about Combo Cleaner, steps to uninstall, EULA, and Privacy Policy. |
Step 4. Delete malicious extensions From Safari / Chrome / Firefox.
Au3info Download
Safari
Open Safari >> Click Safari menu button and choose Preferences >> Select the Extensions tab >> Select the suspicious extension and click Uninstall.
Firefox
Open Firefox >> Click the menu button >> select Add-ons >> Determine the suspicious or unwanted extension, click the Disable or Remove button.
Chrome
Run Chrome >> Click the three-dot menu button in the upper-right corner >> Select the More Tools >> Click Extensions >> Determine the suspicious or unwanted extension, click on the Trash icon >> Click Remove
Step 5. Use Combo Cleaner to re-diagnose your Mac and see if it is 100% clean:
To make sure that your system is not infected at all, it’s better to run a scan with Combo Cleaner Antivirus and see if it will detect any remaining unwanted items:
More information about Combo Cleaner, steps to uninstall, EULA, and Privacy Policy. Free scanner checks if your computer is infected. To remove malware, you’ll need to purchase the full version of Combo Cleaner.
– Once combocleaner.dmg installer is downloaded, double-click it to install;
Autoit Download For Mac Free
– Then launch Combo Cleaner and click “Start Combo Scan” button;
Au3 Download
– Combo Cleaner will scan your Mac for malware infections. Once the scan is completed, remove any found infections.